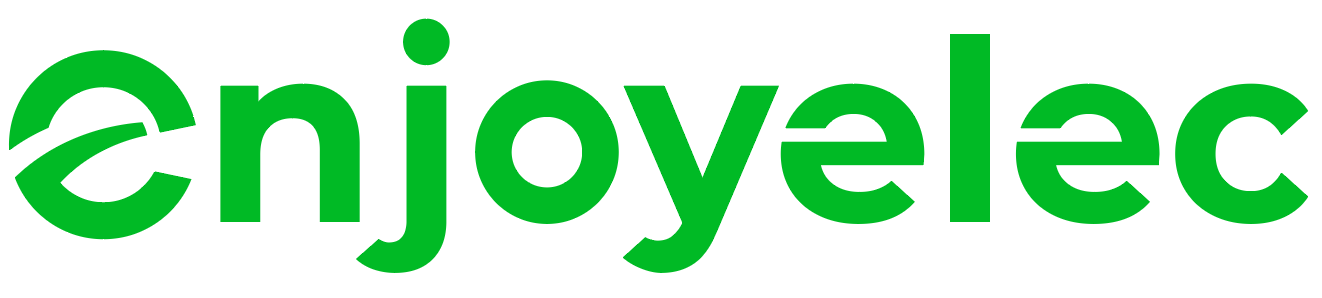Support center
Provide you with comprehensive product operation guidelines
End User
1、Tap the “Controller Management” button on the homepage,then tap “Connect.”

2、Choose to connect using wired connection or wireless connection.

1、Select the scanning connection method and scan the QR code behind the controller.
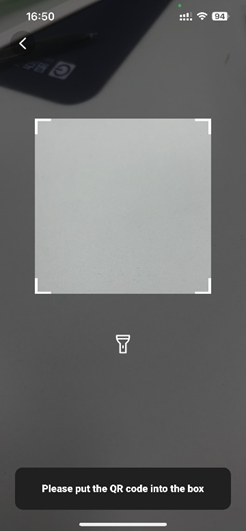
2、After scanning the QR code with the app, the Controller will be automatically detected and bound to the HEMS App. When the device’s Internet LED light is solid green, it indicates a successful connection to the enjoyelec cloud, and the app will display that the controller is ready to connect other energy devices in the home.
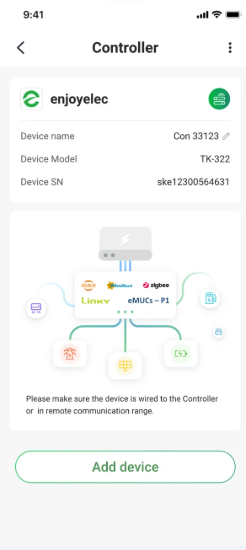
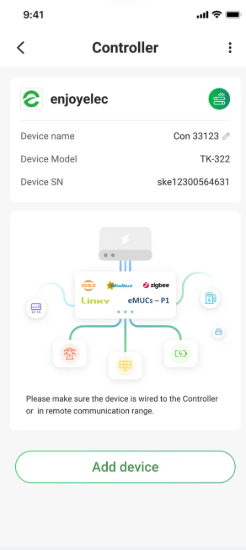
2、Select the device type, brand, and model.
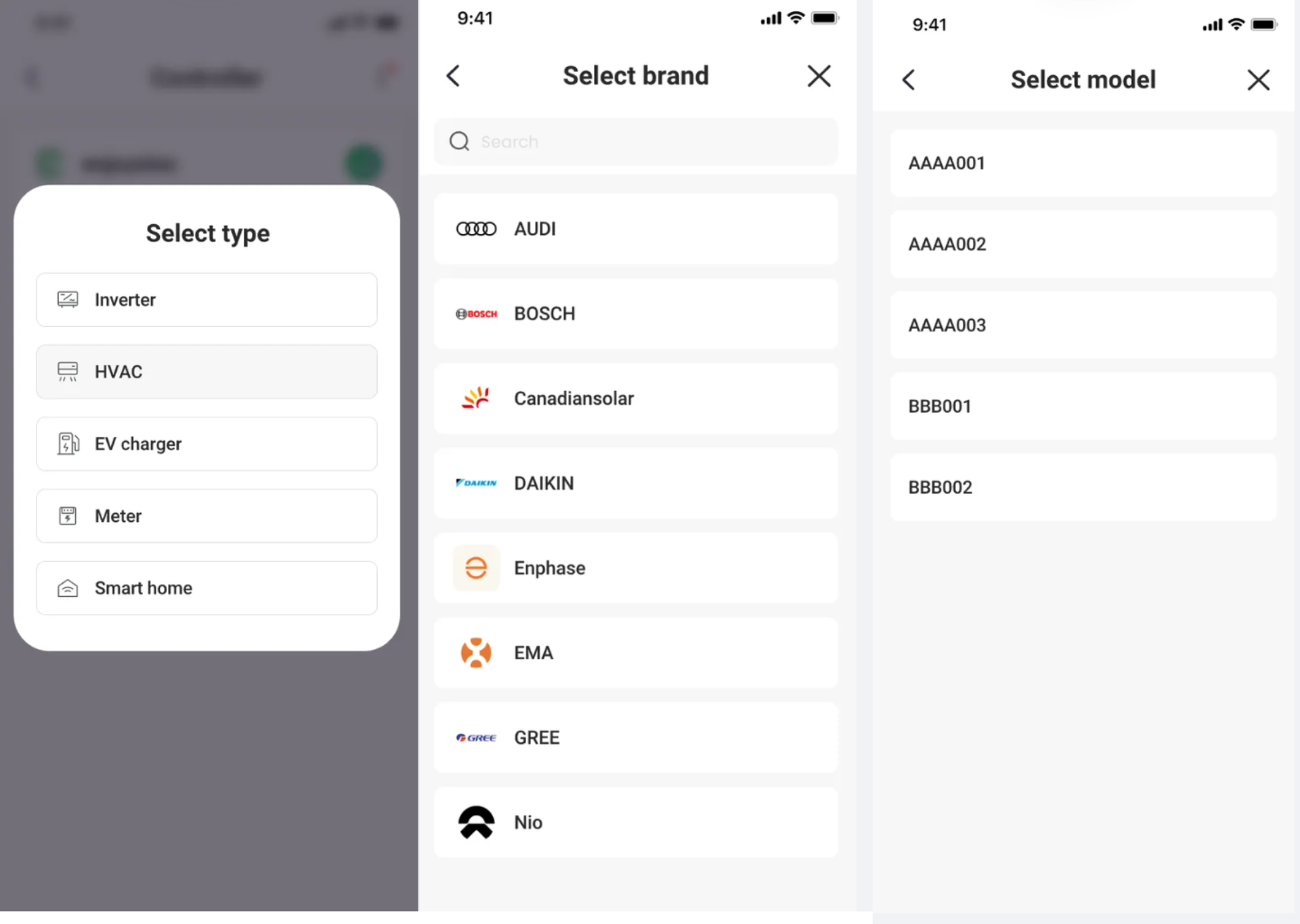
3、Select the communication protocol.

4、The configuration process varies based on the selected protocol. Below are the configuration methods for each communication protocol.
- Modbus RTU
If the Modbus RTU protocol is selected, the connection needs to be configured according to the following steps:
1、Select COM and enter address

2、If the selected COM port is already connected to a device, you will be directed to the Edit COM page.

3、After editing the COM, select “Save” and then click “Continue” to complete the device addition process.
- IO
Select the IO protocol and then choose the accessory type and enter COM to complete the connection.
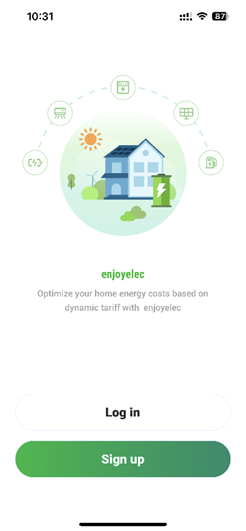
- Modbus TCP
If Modbus TCP is selected as the communication protocol, enter the IP, port, and address to complete the connection.
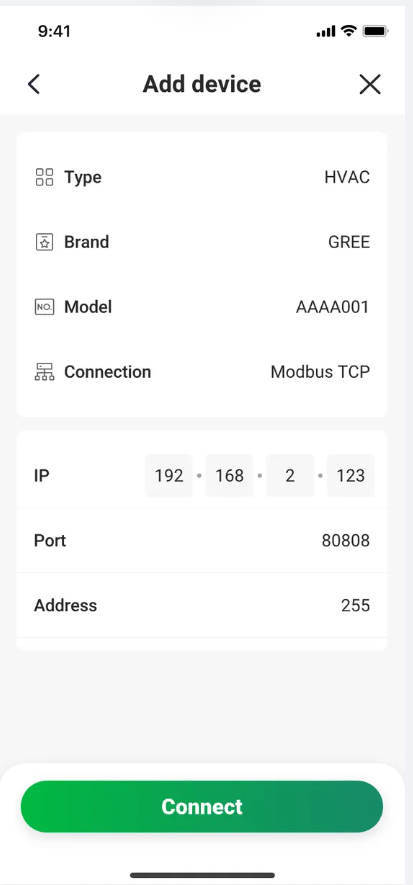
- EEBus
If EEBus is selected, enter the SKI or scan the code to complete the connection.
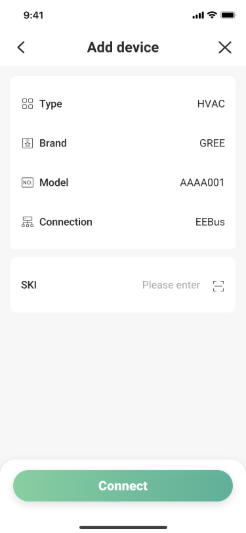
- P1
If P1 is selected, enter the key to complete the connection.

- Linky
Select Linky and click “Connect” to complete the device addition.

- ZigBee
If the ZigBee protocol is selected, complete the connection by following these steps:
1、Enable ZigBee mode on your device, then tap “Search” in the app.
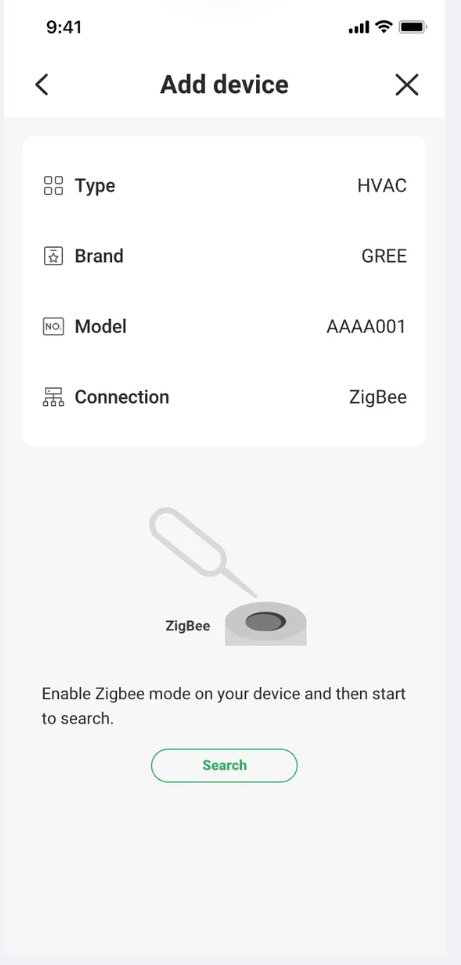
2、After the search completes, select the device you want to add and tap “Connect.”